Хотите показать панель задач на всех дисплеях в Windows 11?
Если да, то этот пост точно для вас.
Как мы все знаем, Microsoft выпустила свою последнюю версию Windows 11 с множеством новых функций и обновлений.
И поддержка многозадачности — одна из них, которая является отличной функцией для профессионалов, таких как разработчики, создатели контента и фрилансеры.
Но как? По сути, эта функция помогает им расширить свой дисплей, добавив внешние или вторые мониторы. (Для более широкого обзора)
И если вы уже используете его, то вы можете почувствовать себя странно, увидев, что панель задач отсутствует на втором экране вашего ПК.
Это не ошибка. Вам просто нужно изменить некоторые настройки.
Итак, в этом посте я расскажу вам, как отобразить панель задач на обоих мониторах, будь то основной или дополнительный в Windows 11.
Итак, без лишних слов, приступим…
Как отобразить панель задач на всех дисплеях в Windows 11 [3 метода]
Хотя Windows 11 предоставляет множество вариантов настройки для изменения тем или режимов, а также для перемещения панели задач влево. Но все дело в том, нужны они нам или нет.
И если мы посмотрим на эту ситуацию как на отображение панели задач на расширенном дисплее, то это действительно важно для тех, кто использует несколько мониторов на своем компьютере. Потому что, как только это будет сделано, вам не нужно снова и снова возвращаться к основному дисплею, чтобы использовать любое работающее приложение.
Ниже я упомянул 3 метода, с помощью которых вы можете легко отображать панель задач Windows 11 на всех подключенных мониторах.
Итак, давайте посмотрим, как это работает…
Как показать панель задач на всех дисплеях с помощью настроек Windows
В этом методе я покажу вам, как легко вы можете сделать панель задач видимой на обоих дисплеях при использовании нескольких мониторов на вашем ПК. Просто вам нужно включить или отключить настройки в соответствии с вашими предпочтениями.
Итак, приступим…
1. Сначала нажмите кнопку «Пуск», а затем перейдите в «Настройки».
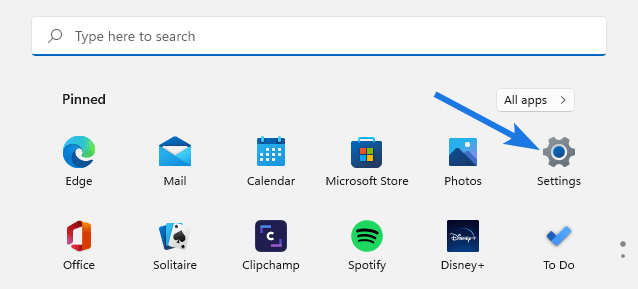
2. Теперь перейдите на вкладку «Персонализация» и нажмите «Параметры панели задач».

3. После этого прокрутите вниз и нажмите «Поведение панели задач».

4. Наконец, найдите параметр «Показать мою панель задач на всех дисплеях» и установите флажок.

Примечание. Если дополнительный дисплей не подключен к вашему компьютеру, эта опция будет выделена серым цветом или отключена.

Дополнительный совет: после включения этой опции вы увидите раскрывающееся меню после опции «При использовании нескольких дисплеев показывать мои приложения на панели задач».
Здесь вы найдете 3 варианта на выбор: —
- Все панели задач
- Основная панель задач и панель задач, где открыто окно
- Панель задач где открыта
Итак, теперь выберите любой вариант в соответствии с вашими предпочтениями, в противном случае «Все панели задач» является параметром по умолчанию.
Примечание: Тем не менее, приведенные выше параметры отлично работают для большинства пользователей. Но некоторые пользователи также могут столкнуться с такими проблемами, как отсутствие отображения даты и времени, и в этом случае я предлагаю вам перейти по приведенной ниже ссылке.
Теперь давайте перейдем к следующей части…
Как показать панель задач на всех мониторах с помощью редактора реестра
Тем не менее, описанный выше метод действительно отлично работает, но если вы используете неактивированную версию Windows 11, то этот метод реестра вам подойдет. Здесь вам просто нужно изменить некоторые значения файла реестра, а также создать их, если это необходимо.
Итак, приступим…
Если вы используете неактивированную версию, вы можете использовать эту опцию редактора реестра, чтобы изменить эти настройки.
1. Сначала нажмите клавиши быстрого доступа «Windows+R», затем введите команду Regedit и нажмите Enter.

2. После открытия редактора реестра перейдите по указанному пути.
Путь: — HKEY_CURRENT_USER\Software\Microsoft\Windows\CurrentVersion\Explorer\Advanced

3. Теперь нажмите кнопку «Дополнительно», а затем в правой части найдите раздел реестра «MMTaskbarEnabled».

4. После этого дважды щелкните его и измените его значение на 1, а затем нажмите кнопку «ОК». (Убедитесь, что база выбрана как шестнадцатеричная)

5. Наконец, перезагрузите компьютер, чтобы эти настройки вступили в силу.
Готово! После этого панель задач будет отображаться на всех ваших дисплеях или экранах мониторов. Вы также можете отменить этот процесс, изменив значение данных на 0, и тогда панель задач будет видна только на основном дисплее.
Примечание. Если вы не нашли там файл MMTaskbarEnabled, я бы посоветовал вам создать его или вы также можете использовать метод пакетного файла, упомянутый ниже.
Часть бонусных настроек для другого режима панели задач
Я знаю, что если вы используете метод редактора реестра вместо настроек Windows, возможно, вы используете неактивированную версию. Но что, если вам также нужны вышеупомянутые параметры раскрывающегося меню.
В этом случае вам просто нужно изменить значения MMTaskbarMode, как указано ниже:
- Показывать кнопки панели задач на всех панелях задач: 0
- Показывать кнопки панели задач на основной панели задач и на панели задач, где открыты окна: 1
- Показывать кнопки панели задач на панели задач, где открыто окно: 2

Примечание. Если вы не нашли этот файл реестра, вы можете легко создать его, щелкнув правой кнопкой мыши Advanced > New > DWORD (32-bit) Value и назвав его MMTTaskbarMode.
Теперь давайте перейдем к следующей части…
Показать панель задач на всех дисплеях с помощью пакетных файлов

Тем не менее, описанный выше метод работает очень хорошо, но если вам не нравится редактор реестра, вы можете использовать эти пакетные файлы. По сути, эти файлы будут автоматически обновлять значения MMTaskbarEnabled, и для этого вам необходимо выполнить следующие шаги.
- Сначала загрузите пакетные файлы по указанной ссылке.
- После загрузки zip-файла извлеките этот файл в новую папку.
- После этого вы найдете два файла в папке.
- Show_taskbar_on_all_displays.cmd (1-й файл)
- Hide_taskbar_on_all_displays.cmd (2-й файл)
Теперь дважды щелкните 1- й файл для запуска, после чего панель задач отобразится на всех дисплеях. И если иногда вы хотите, чтобы панель задач отображалась только на основном дисплее, запустите 2- й файл.
Примечание. Если эти файлы не работают, перезагрузите компьютер.
Это пока…
Вывод
Таким образом, вы можете легко показывать или отображать панель задач на всех мониторах, подключенных к вашему ПК с Windows 11. И, по моему мнению, это действительно поможет пользователям, которые выполняют многозадачность или используют несколько экранов в своей системе.
Кроме того, при использовании этих параметров вы можете столкнуться с некоторыми проблемами автоматического скрытия и другими проблемами. Но вскоре они будут исправлены с помощью накопительных обновлений.
Ждите следующего поста…
Не стесняйтесь поделиться своими мыслями в комментариях, а также рассказать об этом посте о том, как отобразить панель задач на всех дисплеях в Windows 11.

