Ваше меню «Пуск» в Windows 11 не работает? Если да, то этот пост точно для вас.Еще в октябре 2021 года, когда Microsoft выпустила свою последнюю ОС Windows, большинству пользователей очень понравилось новое меню и его дизайн.
Хотя, это было довольно хорошо, и мне это тоже очень понравилось.
Но через некоторое время многие пользователи начали сталкиваться с такими проблемами, как меню «Пуск», которое не открывается, зависает или, возможно, оно зависает.
Пользователи всячески пытались открыть его с помощью мыши, клавиатуры, экранной клавиатуры, а также с помощью Windows 11 в режиме планшета.
Но не волнуйтесь, у нас есть несколько рабочих исправлений.
Итак, без лишних слов, приступим…
Как исправить неработающее меню «Пуск» в Windows 11 [11+ способов исправить]
Тем не менее, вполне нормально столкнуться с какой-либо проблемой или ошибкой в новой операционной системе. Но что действительно отстойно, так это когда мы не можем это исправить и что-то перестает работать, когда мы делаем какую-то важную работу.
И если посмотреть на эту проблему, то вы увидите, что после нажатия на значок меню «Пуск» оно выглядит так, как будто оно открыто, но ничего не выскакивает. Более того, для некоторых пользователей эта проблема была автоматически устранена после обновления драйверов и выхода из программы предварительной оценки Windows. (Но это не фактическое решение для этого)
Кроме того, я также видел, как пользователи были сбиты с толку тем, что не работает меню «Пуск» или панель поиска. В этом случае вы также можете обратиться к нашему подробному сообщению об этом, когда оно будет запущено.
Но если вы полностью уверены в них, то вы можете следовать нижеперечисленным методам один за другим и проверить, какой из них работает для вас.
Итак, давайте посмотрим, как решить эту проблему…
1. Перезапустите проводник Windows.
Проводник Windows используется для открытия любых файлов на вашем компьютере, а также отвечает за функции меню «Пуск» и панели задач. Таким образом, может быть вероятность того, что проводник Windows может работать неправильно. В этом случае перезапуск может помочь вам решить эту проблему. И этот метод не предназначен специально для меню «Пуск», но также может помочь вам исправить такие проблемы, как панель задач, которая не скрывается в полноэкранном режиме.
И вот шаги, чтобы следовать:
- Нажмите «Ctrl+Shift+Esc», чтобы открыть диспетчер задач.
- Теперь перейдите на вкладку «Процессы» и найдите процесс проводника Windows.
- После этого выберите его и нажмите кнопку «Перезагрузить».
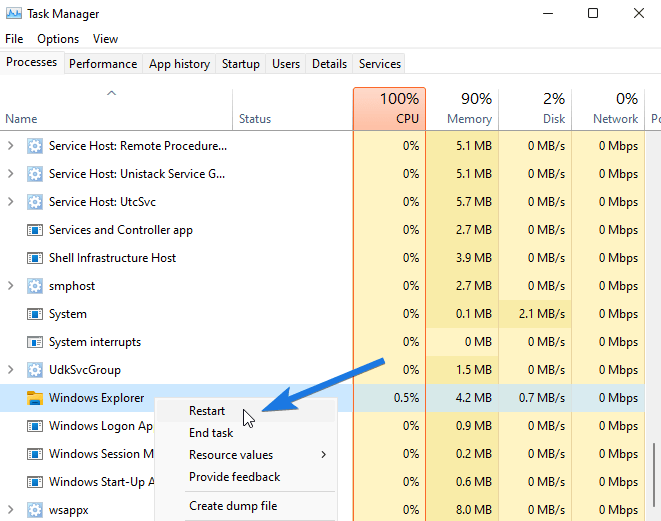
2. Перезапустите фоновые службы меню «Пуск».
Всем известно, что существуют сотни фоновых служб и процессов, которые отвечают за запуск всех приложений на вашем ПК. Точно так же есть одна важная служба меню «Пуск», которая помогает правильно запускать его. Поскольку некоторые пользователи также сообщают, что меню «Пуск» не загружается при запуске. Таким образом, могут быть некоторые шансы, что у его фоновой службы возникают проблемы с загрузкой, и в этом случае нам может помочь ее перезапуск.
И вот шаги, чтобы следовать:
- Нажмите «Ctrl+Shift+Esc», чтобы открыть диспетчер задач.
- Теперь перейдите на вкладку «Подробности», а затем прокрутите вниз и найдите службу StartMenuExperienceHost.exe.
- После этого щелкните по нему правой кнопкой мыши и выберите «Завершить задачу».
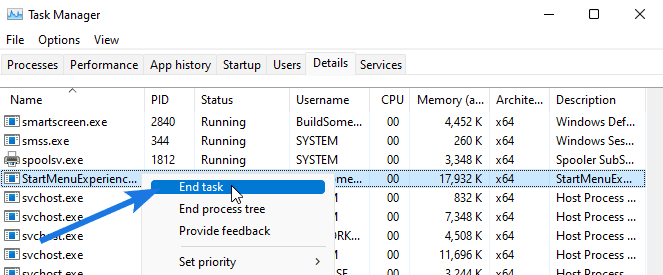
3. Перезагрузите компьютер
В этот момент вы можете подумать, что все эти 3 метода почти похожи. Но поверьте мне, это самые безопасные и простые из них, которые могут помочь вам решить проблему с неработающим меню «Пуск» в Windows 11. Если вы столкнулись с какими-либо проблемами на своем компьютере, всегда рекомендуется перезагрузить компьютер, поскольку это обеспечивает новый запуск компьютера. Иногда бывает очень большая нагрузка на устройство, из-за чего вы можете столкнуться с такими проблемами в работе.
И вот шаги, чтобы следовать:
- Сначала перейдите на «Экран рабочего стола».
- Теперь нажмите сочетание клавиш «Alt+F4».
- После этого откроется диалоговое окно «Завершение работы Windows», теперь щелкните раскрывающееся меню и выберите «Перезагрузить», а затем нажмите «ОК».
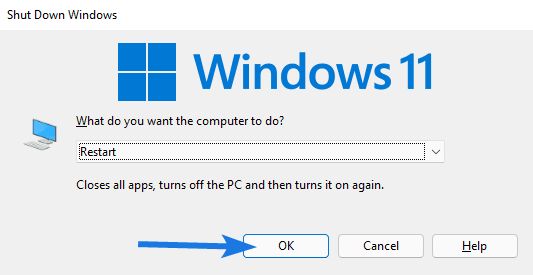
4. Используйте приложение для устранения неполадок в меню «Пуск».
Тем не менее, Microsoft выпустила Windows 11 с новым вспомогательным приложением, таким как приложение проверки работоспособности ПК. Но, с другой стороны, они также удалили поддержку некоторых полезных приложений, таких как Cortana, Paint 3D, Meet Now и, к сожалению, приложение для устранения неполадок в меню «Пуск».
По сути, это приложение для устранения неполадок было разработано для операционной системы Windows 10, когда одно обновление функции привело к сбою в меню «Пуск». И чтобы исправить все эти проблемы, это приложение было предоставлено Microsoft, и теперь оно устарело.
Но вы все равно можете использовать его, выполнив следующие шаги:
1. Сначала загрузите и установите приложение для устранения неполадок меню «Пуск» в Windows 11 по указанной ссылке.

2. Теперь запустите приложение и нажмите ссылку «Дополнительно».

3. Наконец, установите флажок «Применить ремонт автоматически» и нажмите кнопку «Далее».

После этого он начнет находить проблемы в меню «Пуск» и исправлять их соответствующим образом. Как только это будет сделано, перезагрузите компьютер и проверьте, работает он или нет.
В противном случае попробуйте следующие методы…
5. Перерегистрируйте меню «Пуск» в Windows 11.
Во многих случаях я видел, что перерегистрация приложения действительно помогает решить проблемы. Но что мне не понравилось в этом методе, так это использование Windows PowerShell и ввод команд в нем. Здесь мы перерегистрируем пакеты оболочки, которые в основном отвечают за весь интерфейс Windows, а также за меню «Пуск».
И вот шаги, чтобы следовать:
- Сначала нажмите сочетание клавиш «Windows+X».
- Теперь выберите «Терминал Windows (администратор)».
- После этого скопируйте данную команду, а затем вставьте ее в терминал и нажмите Enter.
Команда: Get-appxpackage
-all *shellexperience* -packagetype bundle |% {add-appxpackage
-register -disabledevelopmentmode ($_.installlocation+
“\appxmetadata\appxbundlemanifest.xml”)}
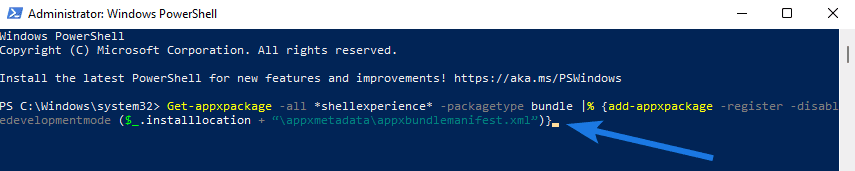
Примечание. Если вы выполнили шаги, указанные в методе 5, я предлагаю вам перестроить поисковый индекс, выполнив шаги, указанные в методе 9.
6. Проверьте наличие обновлений системы
Microsoft обычно предоставляет системные обновления для исправления ошибок и других проблем. Так как эта версия операционной системы является новой, я бы порекомендовал вам поддерживать вашу систему в актуальном состоянии. И если ваше меню «Пуск» не работает в Windows 11, я предлагаю вам проверить наличие обновлений. Потому что в предыдущем случае, когда инструмент Snipping не работал, эта проблема была устранена только после получения накопительного обновления.
И вот шаги, чтобы следовать: —
- Сначала нажмите сочетание клавиш «Windows+I». (Чтобы открыть приложение «Настройки»)
- Теперь перейдите в раздел «Центр обновления Windows».
- Наконец, нажмите «Проверить наличие обновлений».
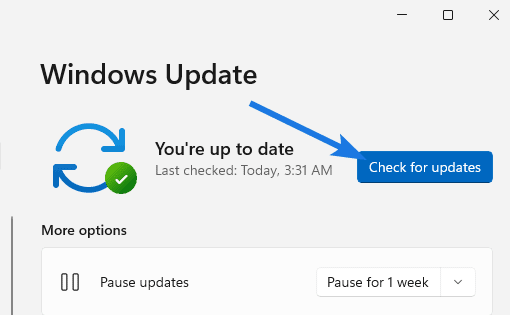
7. Удалить настройки меню «Пуск» и приложения
Я знаю, что настроить свой рабочий стол так, чтобы он выглядел круто, очень весело. Но не всегда, потому что иногда они могут вызывать проблемы совместимости с вашей системой. И в этом случае вам необходимо удалить эти настройки меню «Пуск» и сторонние приложения, установленные на вашем ПК. И если вы также добавили некоторые файлы настройки, я бы посоветовал вам немедленно удалить их.
Более того, некоторые пользователи также используют сторонние приложения, такие как TranslucentTB и TaskbarX, чтобы сделать свою панель задач прозрачной. И с ними тоже самое, их нужно удалить.
И вот шаги, чтобы следовать:
- Сначала нажмите сочетание клавиш «Windows+I».
- Теперь перейдите в раздел «Приложения» и нажмите «Приложения и функции».
- После этого найдите установленное приложение, затем нажмите кнопку с тремя точками и выберите параметр «Удалить».

8. Войдите, используя учетную запись локального администратора.
Вы когда-нибудь чувствовали, что Microsoft пытается интегрировать все свои Windows и ее службы со своей учетной записью Microsoft? И хуже всего то, что вы даже не можете установить Windows 11 на свой компьютер, не имея учетной записи Microsoft. И в этом случае, если ваша учетная запись не работает должным образом, это также может вызвать проблему с меню «Пуск». Поэтому, чтобы исправить это, вам придется выйти из своей учетной записи Microsoft и войти в систему с учетной записью локального администратора.
И вот шаги, чтобы следовать:
- Сначала перейдите в «Настройки», нажав сочетание клавиш «Windows+I».
- Теперь перейдите в раздел «Учетные записи» в меню слева.
- Теперь в разделе «Ваша информация» и в разделе «Настройки учетной записи» нажмите «Войти вместо этого с локальной учетной записью».
- Наконец, завершите процесс, указав имя пользователя и пароль для локальной учетной записи, которую вы создаете.

9. Перестроить поисковый индекс
Ранее я говорил вам, что есть много пользователей, которые действительно запутались, если это панель поиска или меню «Пуск», которые не работают. И это только потому, что они оба очень тесно связаны или в некоторой степени интегрированы. В этой ситуации, если индекс поиска будет поврежден, это также может повлиять на функции меню «Пуск». И чтобы избежать этой ситуации, нам нужно перестроить индекс поиска, чтобы он мог быстро получать и отображать результаты поиска.
И вот шаги, чтобы следовать:
1. Сначала откройте окно «Выполнить», нажав клавиши «Windows+R».
2. Теперь введите данную команду и нажмите OK.
Команда: control /name Microsoft.IndexingOptions

3. После этого откроется диалоговое окно «Параметры индексирования», поэтому теперь нажмите кнопку «Изменить».

4. Теперь откроется диалоговое окно «Индексированные местоположения», затем нажмите «Показать все местоположения».

5. Затем снимите флажки со всех мест и нажмите кнопку «ОК».

6. После этого вы вернетесь в диалоговое окно «Параметры индексирования» и нажмите кнопку «Дополнительно».

7. Наконец, откроется диалоговое окно «Параметры индексирования», а затем в разделе «Устранение неполадок» нажмите кнопку «Перестроить».

После восстановления перезагрузите компьютер и проверьте, устранена ли проблема с неработающим меню «Пуск» в Windows 11.
10. Перезагрузите компьютер
Если какой-либо из вышеперечисленных способов у вас не работает, то в этом вам может помочь перезагрузка ПК. Я благодарен, что Microsoft предоставила эту опцию, потому что после ее использования ваши настройки снова будут установлены по умолчанию. Не только это, но и Reset this PC также поможет вам исправить множество ошибок и оптимизировать скорость вашего компьютера. Кроме того, я бы посоветовал вам сделать резервную копию всех важных данных перед перезагрузкой компьютера.
И вот шаги, чтобы следовать:
1. Сначала перейдите в «Настройки», нажав сочетание клавиш «Windows+I».
2. Теперь перейдите в раздел «Система» и нажмите «Восстановить».
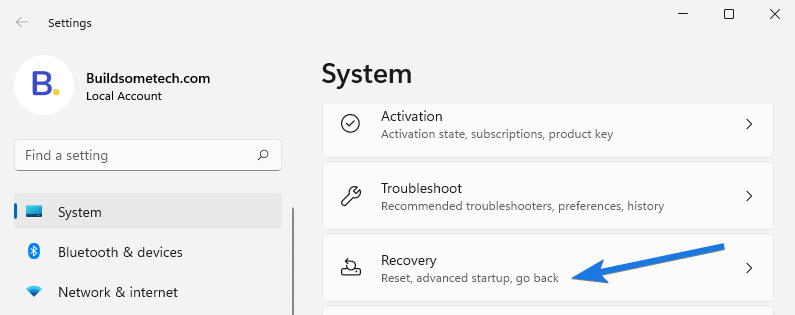
3. После этого в разделе «Параметры восстановления» нажмите кнопку «Сбросить компьютер».
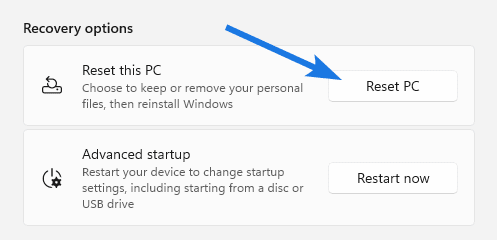
4. Теперь откроется диалоговое окно «Сбросить этот компьютер», а затем нажмите «Сохранить мои файлы».
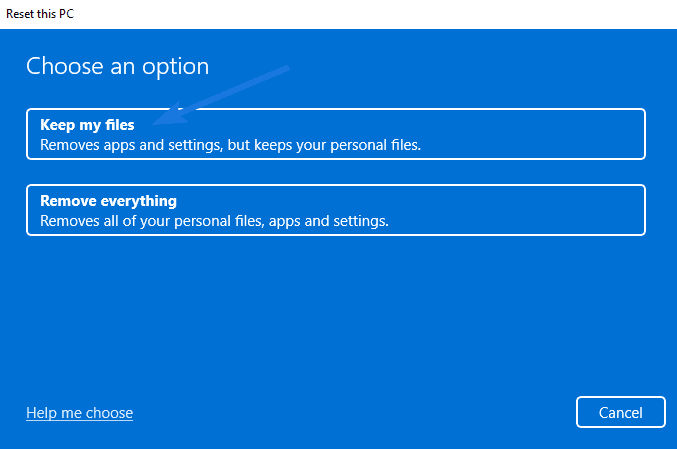
5. Наконец, нажмите кнопку «Далее», а затем, наконец, нажмите кнопку «Сброс».
Теперь ваш компьютер автоматически перезагрузится, и после этого процесс сброса настроек займет несколько минут.
11. Обновите драйверы вашего ПК
В начальном разделе я уже упоминал, что отсутствие обновления драйверов вашего ПК также может вызвать некоторые проблемы, но здесь мы обсудим это более подробно. Многие пользователи также сообщают, что они исправили проблемы с меню «Пуск» путем обновления таких драйверов, как графический драйвер, утилита удаления DBUtil и драйвер интерфейса Intel Management Engine. В этом случае вы также можете попробовать обновить драйвер cFosSpeed, потому что, возможно, он вызывает проблему совместимости с меню «Пуск», а также с панелью задач.
И вот шаги, чтобы следовать:
1. Сначала нажмите сочетание клавиш Windows+I.
2. Теперь найдите «Диспетчер устройств» и нажмите на него.

3. После этого перейдите в «Видеоадаптеры» и дважды щелкните по нему.
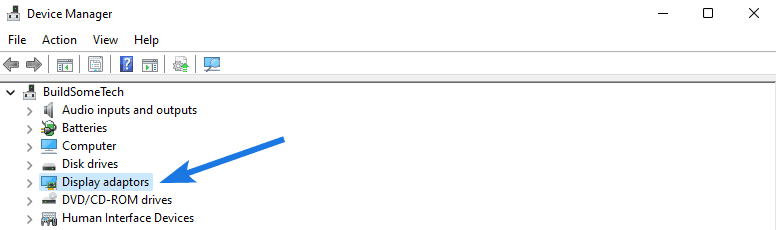
4. Теперь щелкните правой кнопкой мыши установленный «Графический драйвер» и выберите параметр «Обновить драйвер».
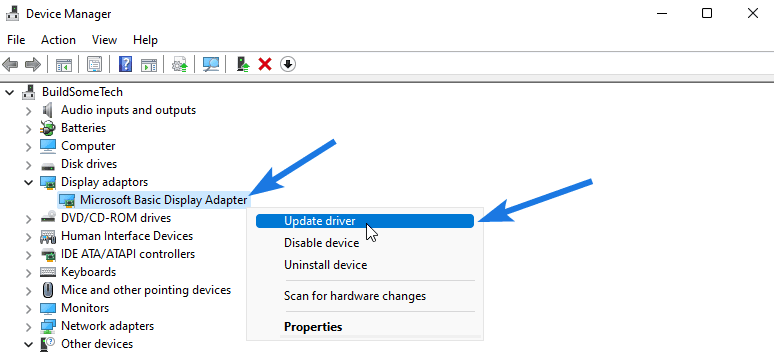
5. Наконец, нажмите «Автоматический поиск драйверов».
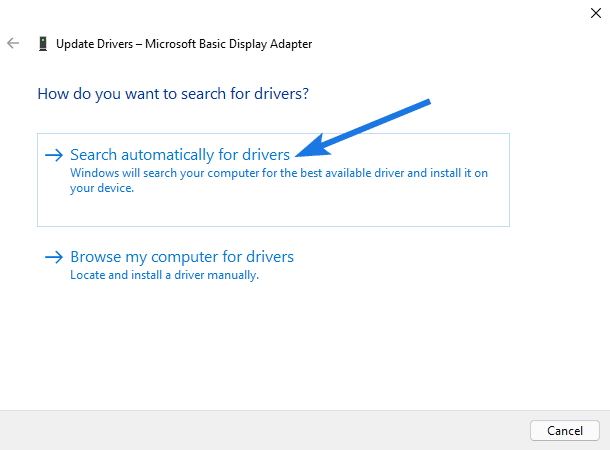
После обновления драйверов перезагрузите компьютер и проверьте, решена ли ваша проблема. Выше я показал только процесс обновления графического драйвера, но вы также можете обновить и другие драйверы.
12. Перезапустите службу Iris
Как и другие пользователи, если вы также зарегистрировались в программе Insider, чтобы получить ранний доступ к Windows 11, я бы посоветовал вам выйти из нее сейчас. Поскольку эта программа в основном предоставляет бета-обновления, такие как сборка 22449, которые могут содержать ошибки и исправления. И если эти ошибки не будут устранены вовремя, они могут легко вызвать проблемы с такими службами, как Iris Service, а также с меню «Пуск» и панелью задач.
В этом случае мы должны удалить файлы реестра службы Iris, а затем переустановить ее, выполнив следующие шаги.
Хотя мы можем легко открыть командную строку, нажав «Ctrl+Shift+Enter» или «Windows+S». Но так как в Windows 11 не работают ни сочетания клавиш, ни меню «Пуск», поэтому воспользуемся другим способом.
1. Сначала нажмите клавиши быстрого доступа ‘ Ctrl+Shift+Esc ‘.
2. После этого откроется Диспетчер задач, затем нажмите «Файл» и выберите «Запустить новую задачу».

3. Теперь в поле «Открыть» введите «cmd.exe» и нажмите «ОК».

4. Наконец откроется командная строка, поэтому теперь скопируйте и вставьте команду, а затем нажмите Enter.
Команда:reg delete HKCU\SOFTWARE\Microsoft\Windows\CurrentVersion\IrisService /f && shutdown -r -t 0

Примечание. Пожалуйста, сохраните свою работу перед запуском этих команд, потому что после этого ваш компьютер автоматически перезагрузится.
13. Запустите Windows 11 в безопасном режиме.
Безопасный режим — это тот режим Windows, который помогает вам запускать операционную систему с основными функциями. Кроме того, при работе в этом режиме нельзя использовать сторонние приложения, что означает, что мы можем легко проверить, вызывает ли какое-либо стороннее приложение какие-либо проблемы с меню «Пуск» или нет. Есть много способов запустить Windows 11 в безопасном режиме, но здесь мы расскажем вам только о самом простом.
И вот шаги, чтобы следовать:
1. Сначала нажмите сочетание клавиш Windows+I.
2. Теперь в правой части прокрутите вниз и перейдите в раздел «Восстановление».
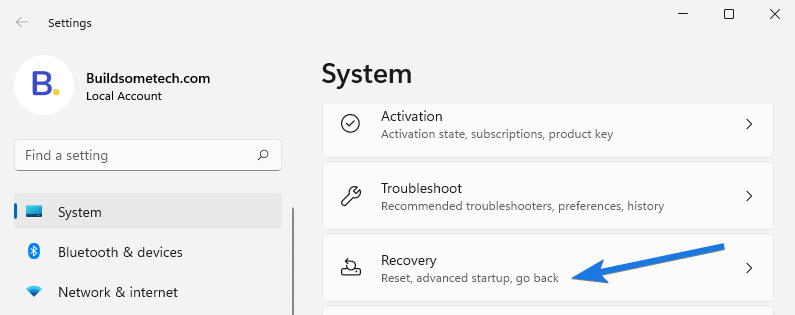
3. Теперь в разделе «Параметры восстановления» нажмите кнопку «Перезагрузить сейчас», которая находится справа от вкладки «Расширенный запуск».

4. После этого он запросит подтверждение, поэтому снова нажмите кнопку «Перезагрузить сейчас».

5. Теперь ваш компьютер загрузится в режиме восстановления, а затем нажмите «Устранение неполадок».

6. Теперь перейдите в раздел «Дополнительные параметры».

7. После этого перейдите в раздел «Параметры запуска».

8. Теперь откроется «Параметры запуска», а затем нажмите кнопку «Перезагрузить».

9. Наконец, нажмите клавишу «F4», чтобы запустить компьютер в безопасном режиме.

Теперь ваш компьютер загрузится в безопасном режиме, теперь проверьте, работает ли меню «Пуск». И если это сработает, попробуйте удалить сторонние приложения, которые, по вашему мнению, могут вызывать проблемы.
14. Откат к Windows 10
Если после использования всех вышеперечисленных методов вы все еще сталкиваетесь с ошибкой, вам следует вернуться к Windows 10. Windows 11, безусловно, является обновленной и лучшей версией, но если вы столкнулись с ошибками и не можете их решить, рекомендуется вернуться к более старой версии Windows. Более того, вы можете использовать этот метод только в том случае, если вы не использовали Windows 11 более 10 дней. И вам не нужно ничего скачивать, просто выполните следующие шаги, и вы вернетесь к своей Windows 10.
И вот шаги, чтобы следовать:
1. Сначала нажмите сочетание клавиш «Windows+I», чтобы открыть «Настройки».
2. Теперь перейдите в раздел «Система» и перейдите на вкладку «Восстановление».
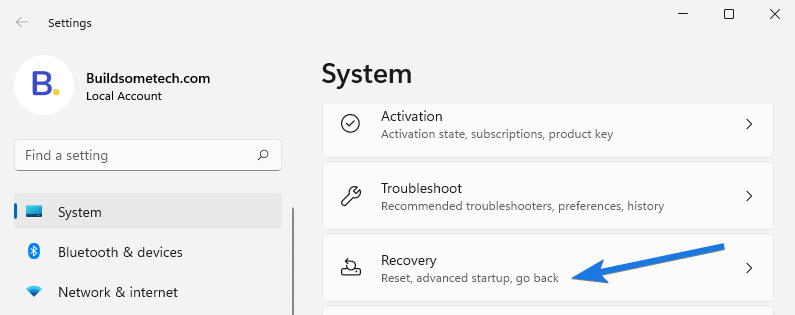
3. Теперь в разделе «Параметры восстановления» нажмите кнопку «Вернуться».
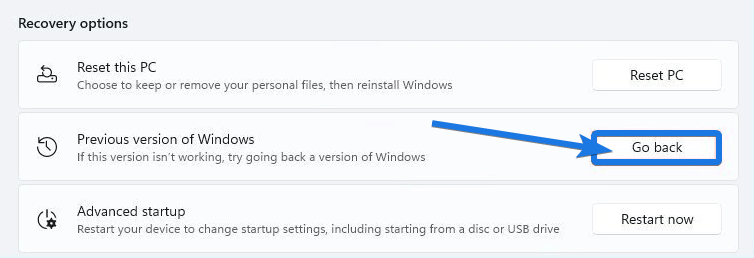
4. После этого следуйте инструкциям на экране.
Примечание. Вы также можете обратиться к приведенной выше ссылке для получения подробной информации об откате до Windows 10.
15. Удалите обновление KB5004300.
Хотя в приведенных выше шагах я упомянул, что обновление может помочь вам решить эту проблему, но я видел, как некоторые пользователи сообщали, что их меню «Пуск» в Windows 11 работает после обновления «KB5004300». Таким образом, в этом случае удаление этого обновления может легко помочь вам решить эту проблему. Однако вероятность того, что вы потеряете свои данные в процессе удаления, очень мала, но мы рекомендуем вам сделать резервную копию ваших данных.
И вот шаги, чтобы следовать:
1. Сначала перейдите в «Настройки», нажав сочетание клавиш «Windows+I».
2. Теперь перейдите в раздел «Центр обновления Windows».

3. После этого перейдите в раздел «История обновлений» и далее перейдите в настройки «Удалить обновления».

4. Теперь откроется панель управления, поэтому щелкните правой кнопкой мыши обновление «KB5004300» и выберите «Удалить».

5. Наконец, перезагрузите компьютер.
16. Проверьте наличие вирусов или вредоносных программ
Теперь, если вы уже пробовали все вышеперечисленные методы, я бы посоветовал вам проверить наличие вирусов или вредоносных программ. Потому что иногда они также блокируют полезные процессы, считая их вирусами, а также могут вызывать проблемы с меню «Пуск». И чтобы решить эту проблему, мы запустим быстрое сканирование с помощью Защитника Windows.
И вот шаги, чтобы следовать: —
1. Сначала нажмите сочетание клавиш «Windows+I», чтобы открыть «Настройки».
2. Теперь с левой стороны перейдите в раздел «Конфиденциальность и безопасность».

3. После этого в разделе «Безопасность» перейдите на вкладку «Безопасность Windows».

4. Теперь в разделе «Области защиты» нажмите «Защита от вирусов и угроз».

5. Теперь вы можете перейти к быстрому сканированию или просто нажать «Параметры сканирования».

6. Наконец, выберите параметр «Полное сканирование», а затем нажмите кнопку «Сканировать сейчас».

Примечание: — Если эта проблема по-прежнему не решается, я предлагаю вам отключить антивирусную программу. Возможно, это вызывает проблему совместимости с Windows 11.
17. Восстановить Windows
Восстановление Windows означает, что вы восстановите свою ОС Windows, когда она работала нормально. И это делается с помощью резервных копий, Windows обычно делает резервную копию всей системы через частые промежутки времени. Кроме того, эти резервные копии также известны как точки восстановления, которые помогают нам восстанавливать наши окна в определенный момент времени.
И вот шаги, чтобы следовать…
1. Сначала перейдите в «Настройки», нажав сочетание клавиш «Windows+I».
2. Теперь перейдите в раздел «Система», прокрутите вниз и перейдите в раздел «Восстановление».
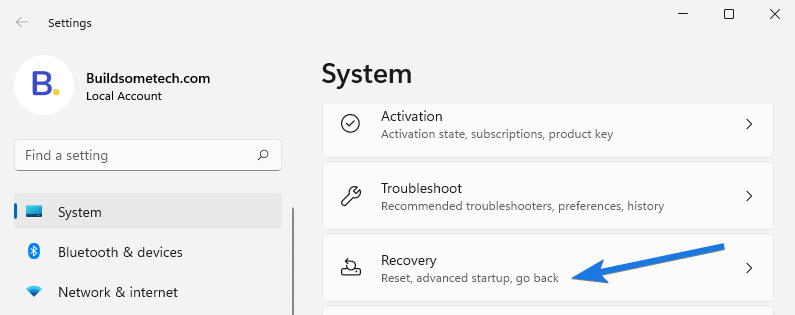
3. Теперь в разделе «Параметры восстановления» нажмите кнопку «Перезагрузить сейчас» для расширенного процесса запуска.

4. После этого он запросит подтверждение, поэтому нажмите кнопку «Перезагрузить сейчас».

5. Теперь ваш компьютер загрузится в режиме восстановления, а затем нажмите «Устранение неполадок».

6. Теперь перейдите в раздел «Дополнительные параметры».

7. После этого перейдите в раздел «Восстановление системы».

8. Наконец откроется диалоговое окно «Восстановить системные файлы и настройки», поэтому теперь выберите конкретную «точку восстановления» и следуйте инструкциям.
Это пока…
Вывод
Итак, это то, как вы можете легко исправить свое меню «Пуск», если оно не отвечает или не работает. Кроме того, вы можете использовать эти методы, если ваше меню или панель задач зависли и не открываются соответственно.
Более того, мы постарались обсудить все и вся в этом посте и будем обновлять его в ближайшее время, когда что-нибудь появится.
Ждите следующих постов…
Не стесняйтесь делиться своими мыслями в комментариях.
Если вам понравился этот пост, не забудьте поделиться им.





