У вас есть новый ПК с Windows 11 или вы только что установили операционную систему самостоятельно? Возможно, вам придется поделиться своим компьютером с другими, поэтому вы должны добавить нового пользователя в Windows 11. Если это так, вы находитесь в правильном месте. В этом руководстве я покажу вам, как создать и добавить нового пользователя в Windows 11.
ВАЖНО: Если вы хотите создать учетную запись Microsoft, вы должны использовать веб-браузер, чтобы правильно настроить все, включая соответствующую информацию для восстановления, на случай, если вы позже забудете пароль. В этом руководстве я покажу вам, как добавить существующие учетные записи Microsoft, а также как создать и добавить локальные учетные записи пользователей в Windows 11. Обратите внимание, что процедуры в этом руководстве работают, только если вы вошли в Windows 11 с учетной записью администратора с разрешениями требуется для создания новых пользователей.
1. Как создать нового пользователя в Windows 11 из приложения «Настройки»
Вы можете добавить как учетные записи Microsoft, так и локальные учетные записи из приложения «Настройки». Для этого откройте «Настройки» в Windows 11. Один из способов — нажать клавиши Windows+I на клавиатуре. Затем в приложении «Настройки» выберите «Учетные записи» слева и перейдите к «Другие пользователи». Если вы не видите эту опцию, вы используете более старую версию Windows 11 и вместо этого вам нужно перейти в раздел «Семья и другие пользователи».
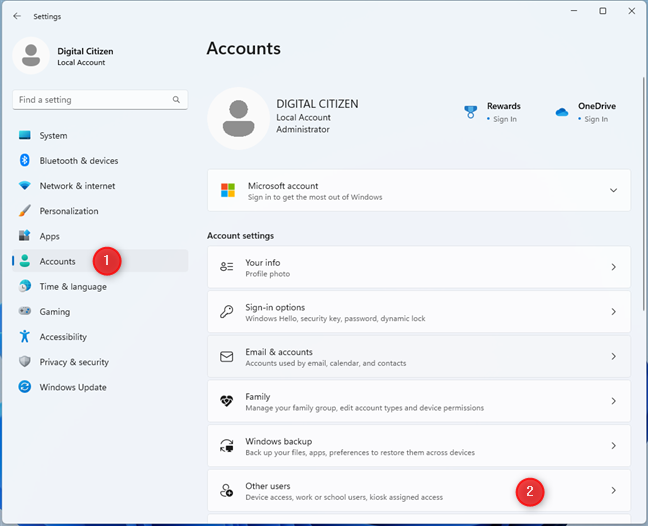
Теперь у вас есть варианты добавления других учетных записей в Windows 11. В разделе «Другие пользователи» нажмите или коснитесь кнопки «Добавить учетную запись» рядом с «Добавить другого пользователя».
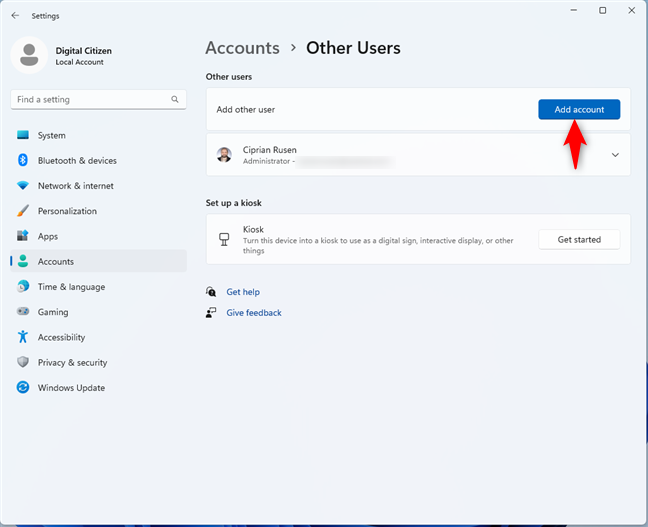
Это действие открывает окно учетной записи Microsoft. Если вы хотите добавить учетную запись Microsoft в Windows 11, прочитайте раздел 1.a этого руководства. Чтобы создать и добавить локальную учетную запись, прочитайте раздел 1.b.
1.а. Как добавить учетную запись Microsoft из настроек Windows 11
Если вы хотите добавить учетную запись Microsoft, введите адрес электронной почты или номер телефона, связанный с вашей учетной записью, и нажмите «Далее».
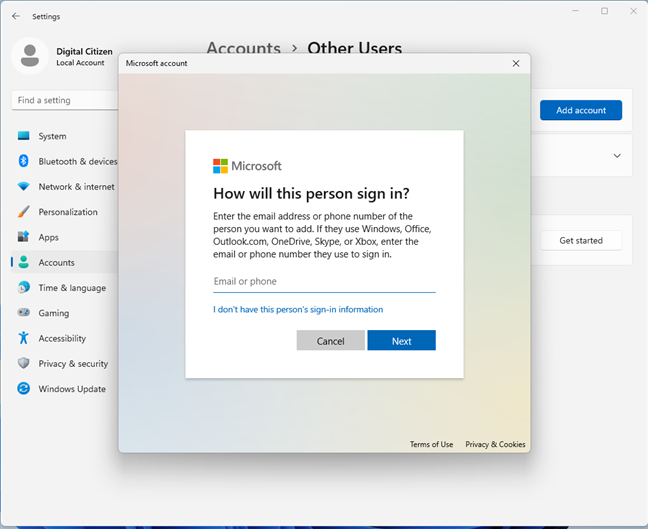
Теперь учетная запись Microsoft добавлена на ваш компьютер с Windows 11. Вам не нужно вводить его пароль, потому что он будет запрошен автоматически при первом входе в систему. Нажмите Finish, и все готово.
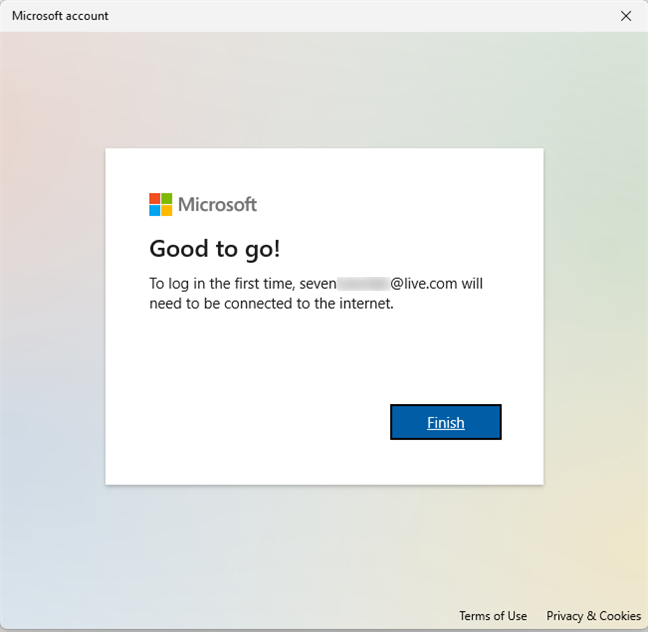
Теперь вы можете использовать эту учетную запись Microsoft для входа в Windows 11.
1.б. Как добавить локальную учетную запись из настроек Windows 11
Если вы хотите создать локальную (не Microsoft) учетную запись, в окне учетной записи Microsoft нажмите или коснитесь «У меня нет данных для входа этого человека». ”
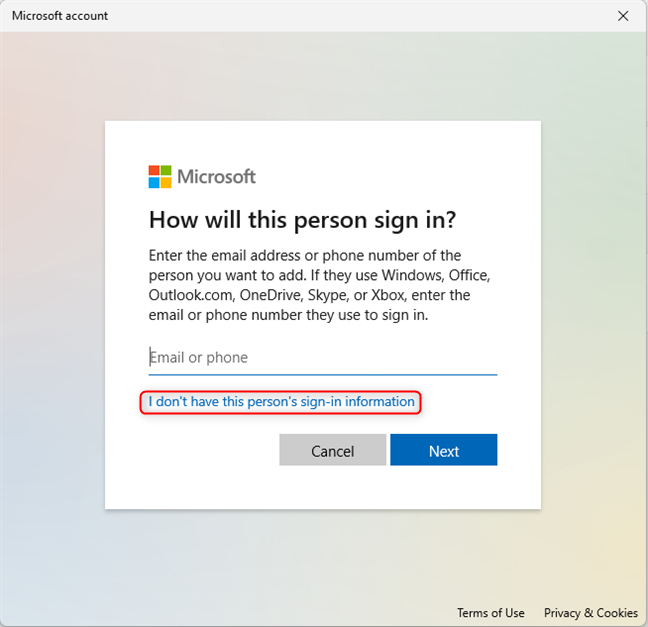
Вместо этого Windows 11 пытается помочь вам создать учетную запись Microsoft. Отклоните это предложение, нажав или нажав «Добавить пользователя без учетной записи Microsoft».
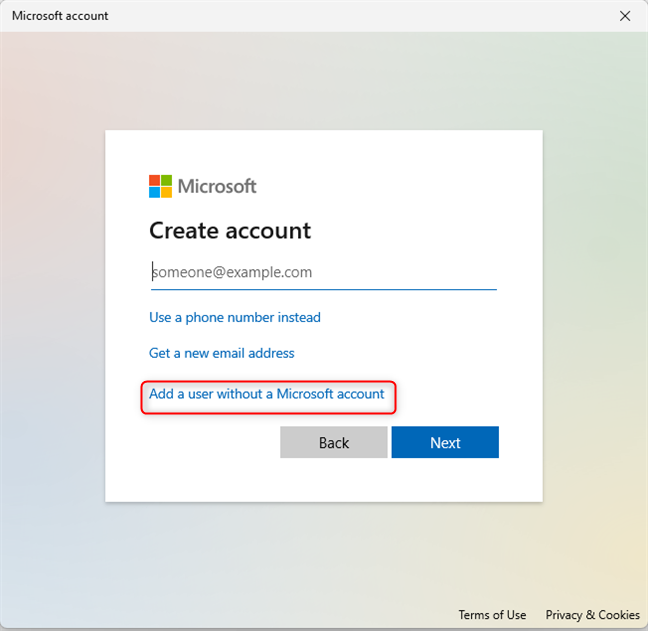
Теперь вы можете создать локальную учетную запись пользователя. Введите его имя и пароль, а затем подтвердите последний. Обратите внимание, что вы можете не указывать пароль и войти без него.
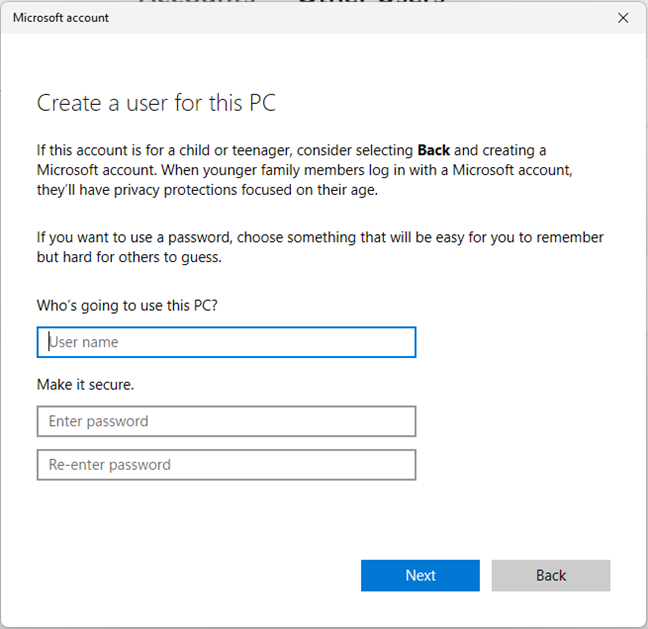
Если вы предоставляете пароль, вы должны ответить на три контрольных вопроса, которые находятся под полями пароля. Вы не можете пропустить их, и их цель — помочь вам восстановить локальную учетную запись, если вы забудете ее пароль. Выберите три вопроса, на которые вы хотите ответить, и введите соответствующие ответы. Эти данные не отправляются в Microsoft, поэтому не беспокойтесь о том, чтобы отвечать правдиво. Когда закончите, нажмите или коснитесь «Далее».
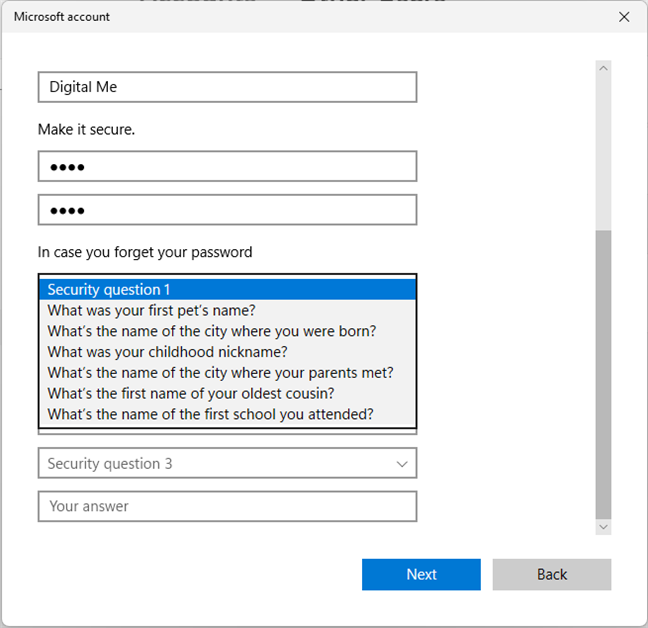
Локальная учетная запись будет создана, и вы вернетесь в приложение «Настройки», где вы можете увидеть ее в разделе «Другие пользователи».
2. Как добавить локальную учетную запись из терминала, командной строки или PowerShell
Если вам нравятся среды командной строки, откройте Терминал от имени администратора и введите команду:
net user NAME PASSWORD /add
Замените ИМЯ на имя пользователя, которого вы создаете, а ПАРОЛЬ на его пароль. На следующем снимке экрана видно, что я создал пользователя MyUserName с паролем Pas$$w0rd. Как вам надежный пароль? 🙂
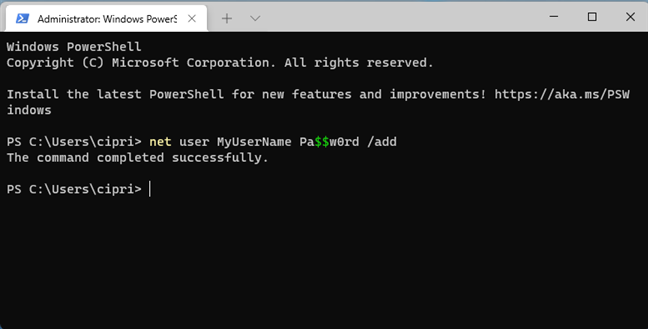
net user NAME PASSWORD /add
ПРИМЕЧАНИЕ. Вы можете удалить значение PASSWORD из команды, и вновь созданный пользователь сможет войти в систему без пароля. Кроме того, эту команду можно запустить в PowerShell и командной строке, независимо от того, используете ли вы автономные приложения или запускаете их в терминале.
3. Как создать новую учетную запись пользователя в Windows 11 с помощью управления компьютером
Откройте Управление компьютером. Один из способов сделать это — нажать Windows+X на клавиатуре (или щелкнуть правой кнопкой мыши/нажать и удерживать значок Windows на панели задач), а затем выбрать «Управление компьютером» в появившемся меню.
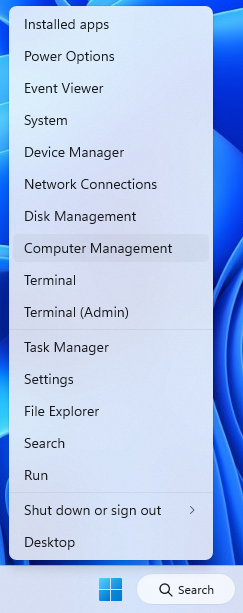
На левой боковой панели дважды щелкните «Локальные пользователи и группы», а в средней панели щелкните правой кнопкой мыши «Пользователи» и выберите «Новый пользователь».
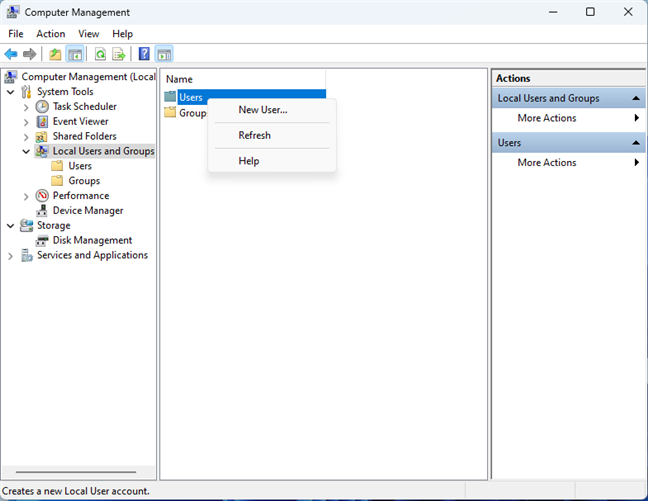
Вы видите приглашение нового пользователя. Заполните поля Имя пользователя и Полное имя, введите пароль (если хотите) и подтвердите его. Кроме того, если вы не хотите, чтобы пользователю приходилось менять свой пароль при первом входе в систему, снимите флажок с пункта «Пользователь должен изменить пароль при следующем входе в систему». Когда вы закончите настройку, нажмите «Создать». Учетная запись пользователя создана и добавлена в Windows 11.
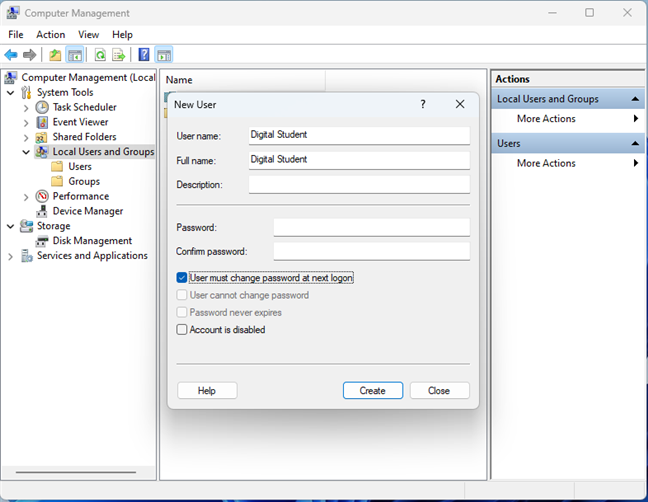
ВАЖНО: этот метод работает во всех выпусках Windows 11, кроме Windows 11 Домашняя, в которой нет раздела «Локальные пользователи и группы».
4. Как добавить или создать нового пользователя с помощью netplwiz
Для начала откройте окно «Выполнить» с помощью сочетания клавиш Windows+R и введите или скопируйте и вставьте эту команду:
netplwiz
Затем нажмите/коснитесь OK или нажмите Enter на клавиатуре.
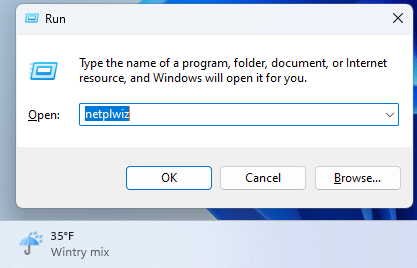
Откроется окно «Учетные записи пользователей», в котором перечислены учетные записи пользователей, существующие на вашем компьютере. Чтобы добавить нового пользователя (локальную учетную запись или учетную запись Microsoft), нажмите или коснитесь «Добавить».
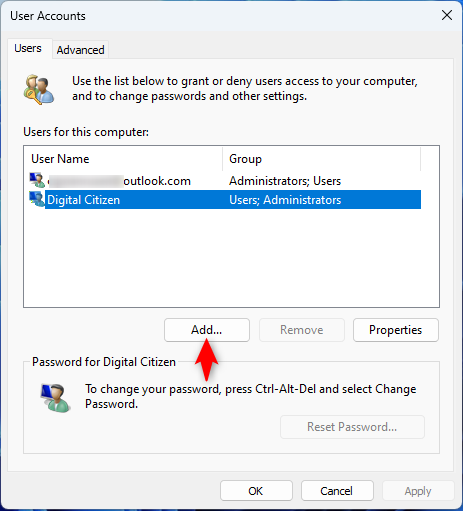
Чтобы добавить учетную запись Microsoft, прочитайте раздел 4.a. Если вы хотите создать локальную учетную запись, перейдите к разделу 4.b этого руководства.
4.а. Как добавить учетную запись пользователя Microsoft с помощью netplwiz
Если все, что вам нужно, это добавить учетную запись Microsoft, введите связанный с ней адрес электронной почты и нажмите «Далее».
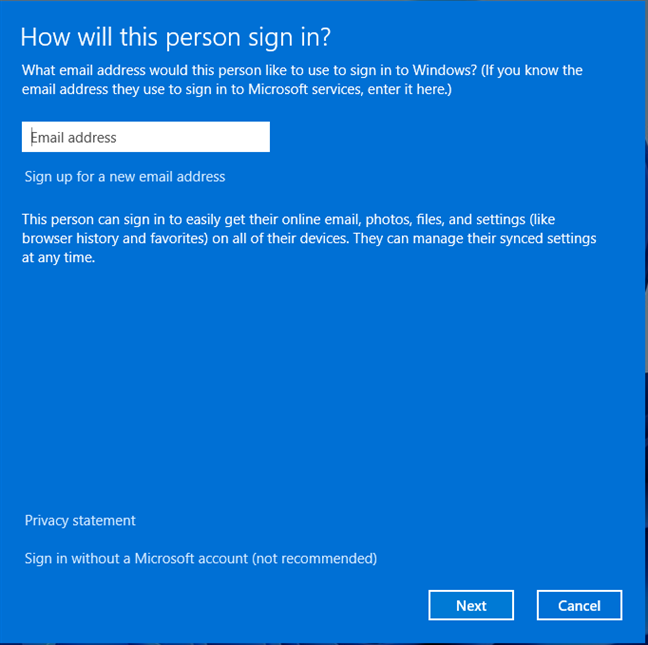
Новый пользователь будет добавлен в Windows 11, и его можно будет использовать для входа в систему. Остается только нажать «Готово».
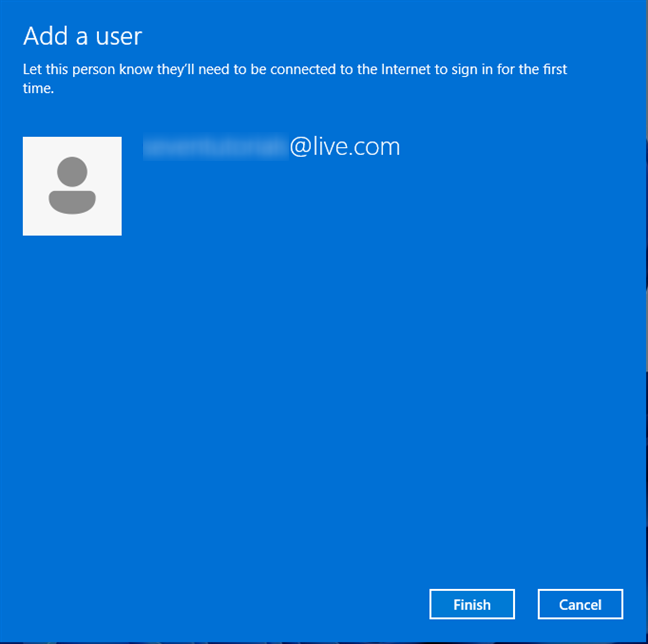
4.б. Как создать новую локальную учетную запись пользователя с помощью netplwiz
Чтобы добавить новую локальную учетную запись, нажмите или коснитесь «Войти без учетной записи Microsoft (не рекомендуется)» и проигнорируйте предупреждение компании о том, что это действие «не рекомендуется».
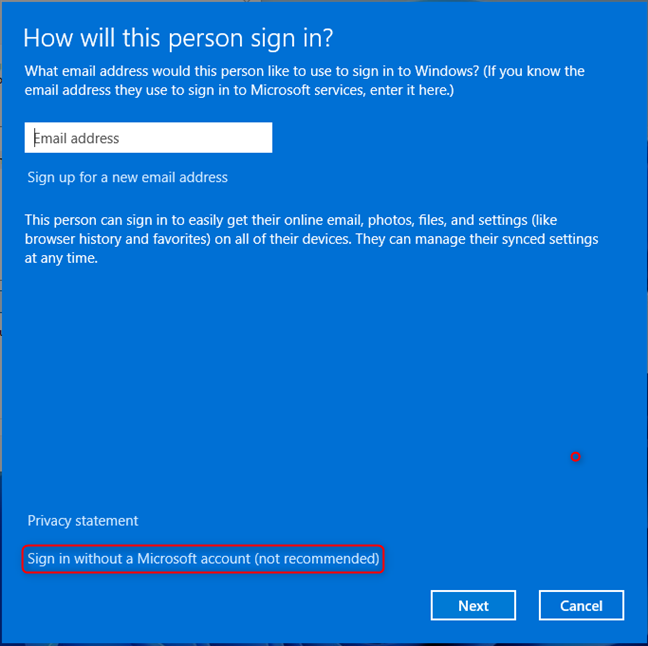
Далее вам представлены все преимущества использования учетной записи Microsoft. Компания очень старается убедить вас отказаться от использования локальной учетной записи. Посмейтесь, а затем нажмите или коснитесь Локальная учетная запись.
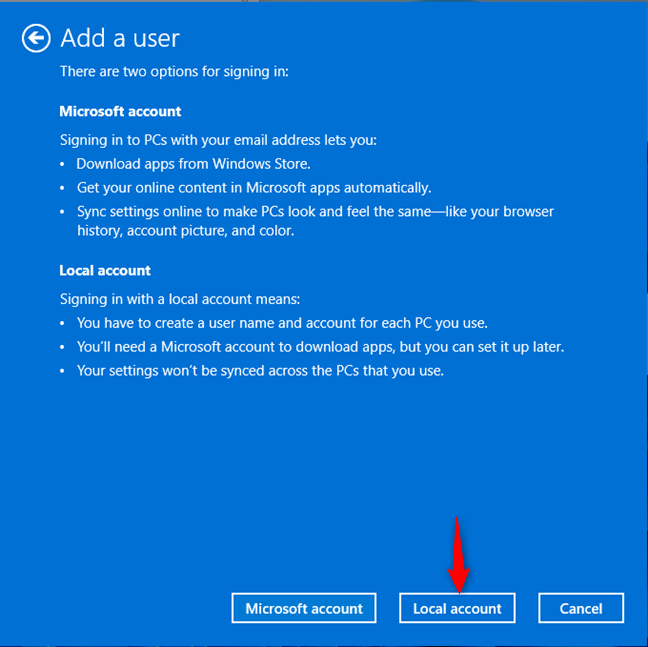
Введите новое имя пользователя, введите и подтвердите его пароль и добавьте подсказку для пароля. Затем нажмите или нажмите «Далее».
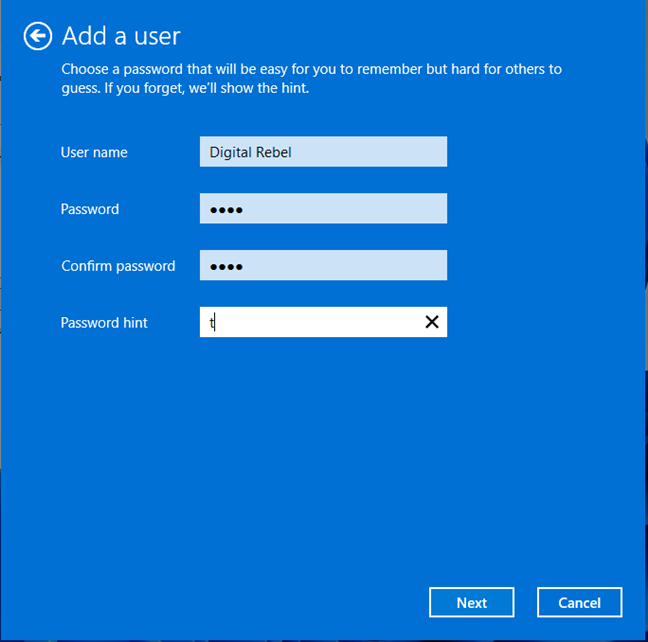
Нажмите Готово, чтобы завершить процесс добавления новой пользовательской/локальной учетной записи.
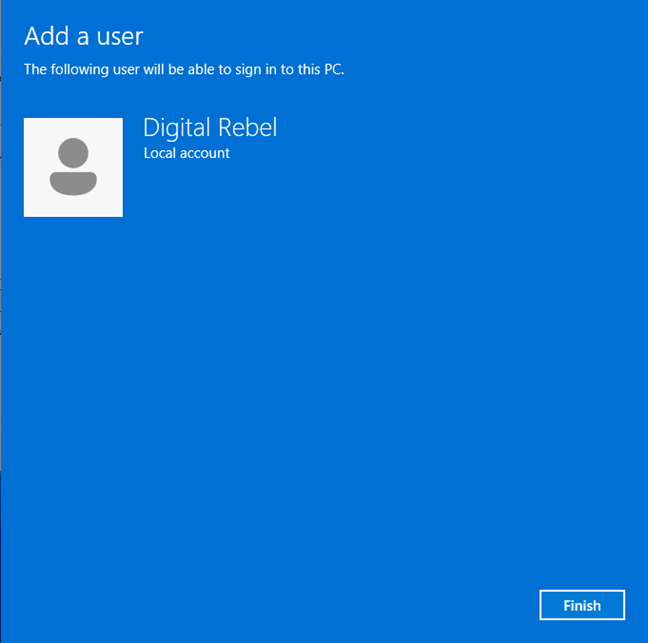
Вы вернетесь в окно «Учетные записи пользователей», где увидите новую учетную запись пользователя, указанную рядом с другими.
5. Как добавить учетную запись Microsoft при установке Windows 11
Когда вы устанавливаете Windows 11, вы попадаете в точку, где вас просят добавить учетную запись Microsoft. Пользователь добавляется перед первым входом в Windows 11. Введите адрес электронной почты или номер телефона, связанный с этой учетной записью, и нажмите «Далее».
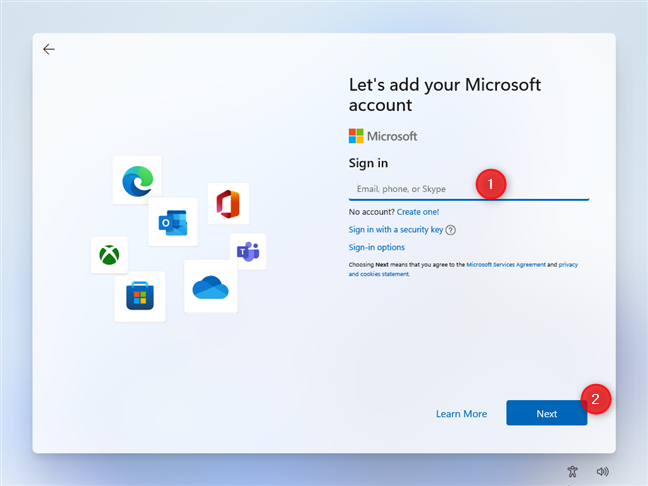
Если вы используете двухэтапную проверку для своей учетной записи Microsoft, вы должны подтвердить, что именно вы пытаетесь войти, введя код, полученный на вашем смартфоне, или альтернативную учетную запись электронной почты. В противном случае вас просто попросят ввести пароль вашей учетной записи. После этого нажмите «Войти», и учетная запись будет добавлена в Windows 11.
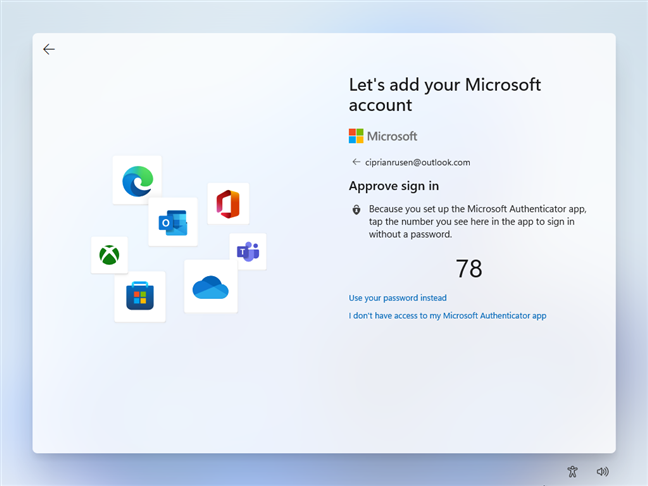
БОНУС: Часто задаваемые вопросы
Во время исследования этого руководства я постоянно сталкивался с парой вопросов пользователей и решил ответить и на них. Некоторые пользователи хотят знать, как создать нового пользователя в Windows 11 без входа в систему. Это нельзя сделать после установки операционной системы, только во время процедуры установки, используя инструкции из предыдущего раздела. В противном случае вы должны войти в Windows 11, используя учетную запись администратора, которая имеет необходимые разрешения для создания других учетных записей пользователей.
Другие задаются вопросом, как создать нового пользователя в Windows 11 с экрана блокировки. К сожалению, это невозможно сделать без серьезного взлома, потому что нет простого способа запустить командную строку или настройки с экрана блокировки.
Какой способ добавления нового пользователя вы предпочитаете?
Теперь вы знаете несколько способов создания и добавления учетных записей пользователей в Windows 11, которые должны помочь вам в самых разных ситуациях. Я разъяснил все, что мог придумать о создании новых пользователей в Windows 11, поэтому я хотел бы поблагодарить вас за то, что вы дочитали до этого места, и попросить вас поделиться со мной: какой метод вам больше нравится и почему? Не стесняйтесь, прокомментируйте, используя варианты ниже, и дайте мне знать.





