Следуйте командам, приведенным в этом руководстве, чтобы установить диспетчер баз данных администратора в Windows 10 или 11 с помощью подсистемы WSL-Windows для Linux.
Как и PHPMyAdmin, Adminer также является веб-инструментом с открытым исходным кодом для управления базами данных. Ранее он был известен как phpMinAdmin, однако позже его разработчики изменили его название на Adminer. Может быть, чтобы устранить путаницу, которая возникает из-за сходства его имени с PHPMyAdmin.
Adminer лучше, чем phpMyAdmin, с точки зрения производительности, а также является легкой альтернативой. Кроме того, он изначально поддерживает широкий спектр систем баз данных. Например, MariaDB/MySQL, PostgreSQL, MongoDB и SQLite. Эластичный поиск и многое другое…
Действия по установке администратора в Windows 11 или 10
Эти шаги можно выполнить как в ОС Windows 11, так и в ОС Windows 10, чтобы установить администратора для управления различными системами баз данных.
1. Включите WSL в Windows
Если у вас уже включен WSL, перейдите к следующему шагу, в противном случае перейдите в меню «Пуск» Windows и введите «включить или отключить функции Windows» и откройте его, когда появится его значок.
Прокрутите вниз до «Подсистема Windows для Linux», выберите ее и нажмите кнопку «ОК». После завершения установки WSL появится диалоговое окно с просьбой перезагрузить систему.
2. Установите дистрибутив Ubuntu
Затем щелкните правой кнопкой мыши кнопку «Пуск» в Windows и выберите Powershell (Admin) или Windows Terminal (Admin) в зависимости от того, что доступно в вашем случае. После этого введите данную команду, чтобы установить последнюю версию дистрибутива Ubuntu на Windows 10 или 11.
wsl --install -d UbuntuВскоре дистрибутив Ubuntu WSL будет установлен в вашей системе Windows.
3. Установите администратора в Windows 10 или 11.
У нас уже есть дистрибутив Linux в нашей системе, теперь мы можем выполнить дальнейшую команду, как в Linux. Для этого откройте дистрибутив Ubuntu, который вы только что установили для WSL. Для этого вы можете щелкнуть меню «Пуск» Windows и ввести «Ubuntu». Когда появится его значок, щелкните, чтобы запустить его.
Запустите обновление системы:
Мы только что установили Ubuntu, а затем, чтобы обновить кеш индекса APT, запустите команду обновления системы один раз.
sudo apt updateУстановка администратора
Нам не нужно добавлять сторонний репозиторий для установки Adminer в Ubuntu. Поскольку его пакеты уже доступны через репозиторий Ubuntu по умолчанию, их можно установить с помощью диспетчера пакетов APT.
sudo apt install adminer -yПриведенная выше команда также установит веб-сервер Apache и PHP с необходимыми расширениями для запуска администратора в Windows WSL.
4. Запустите Apache и включите конфигурацию администратора.
После завершения установки администратора нам нужно запустить службу веб-сервера Apache, а также включить файл конфигурации vHost, доступный для администратора. Это позволяет нам получить к нему доступ в веб-браузере.
sudo service apache2 startsudo a2enconf adminersudo service apache2 reload5. Доступ к интерфейсу входа
Откройте веб-браузер в Windows 10 или 11 и введите его URL-адрес — 127.0.0.1/adminer,вскоре вы увидите интерфейс входа в свою базу данных.
- Выберите тип базы данных в раскрывающемся списке.
- Введите адрес сервера, на котором установлена база данных.
- После этого введите имя пользователя и пароль
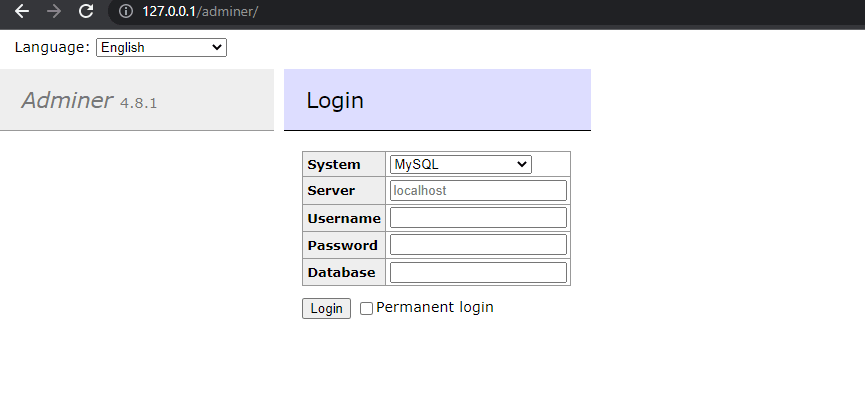

Удаление (необязательно)
Если через какое-то время вы захотите удалить администратора из Windows WSL, выполните следующую команду:
sudo apt autoremove --purge adminer
